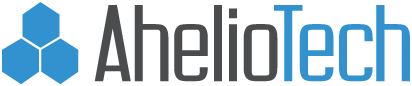View Messages
Most Recent Messages
When you login the default view you see is the most recent messages for your account. By default the latest 50 messages are shown. If you want to change the number of recent messages displayed you can use the drop down select Show: items Show: items per page to do that. The selected number will be displayed during your current session, when you logout the number will reset to 50.
Full message listing
If you want to see more then the most recent messages you should,
- Mouse over Messages
- Click Full message list
- Use the pagination links to see more messages.
Quarantine
If you want to see only quarantined messages,
- Mouse over Messages
- Click Quarantine
- Use the pagination links to see more messages.
- You can carry out message operations on several messages from within this view.
Archived messages: If you want to see older archived messages, - Mouse over Messages
- Click Archive
- Use the pagination links to see more messages.
Message Details
If you want to see the details of any specific message click the link to the message. The following information is available.
-
-
- Message ID
- From Address
- To Address
- Subject
- Received date and time (Displayed in your timezone)
- Received by server (The server that received the message)
- Received from (The server that sent the message)
- Received via (Servers that processed this message, includes country information)
- Size
- Message headers
- Quarantined
- Virus infected
- Prohibited file
- Other infection
- Spam checks information (Spam check results and rules used to make determination)
- Delivery information (Status of mail delivery to final destination)
-
If the message is quarantined you are able to preview, release, learn or delete the message. You are also able to add the sender to an authorized or banned sender list from with this view using email address, domain name or IP address.
Message operations
The AhelioTech Spam Filter interface allows you to preview, release, learn or delete quarantined messages and authorize or ban senders of messages using email address, domain name or IP address.
Previewing a quarantined message
To preview a quarantined message:
-
-
- Click the message link
- Click Preview message
- Click Attachments to download any attachments
- Click Display images to display any remote images (This is not advisable)
-
Releasing a quarantined message
(Note: Released messages are not removed from the quarantine, if you want to remove a message from the quarantine, you need to delete it. Messages are automatically deleted from the quarantine at an interval that is set by the system administrator. The default interval is 30 days.)
To release a quarantined message,
-
-
- Click the message link
- Click Click Release message
- Check Release checkbox
- Enter Alt recipients if you want to send the message to another email address
- Click the Submit Button
-
Bayesian learning a message
You can update the Bayes system by teaching it if a message is Spam or Not Spam.
-
-
- Click the message link
- Go to the bottom of the page
- Check Bayesian Learn checkbox
- Select Spam or Clean from the drop down
- Click the Submit Button
-
Deleting a quarantined message
You can delete a message from the quarantine.
-
-
- Click the message link
- Go to the bottom of the page
- Check Delete checkbox
- Click the Submit Button
-
To add the sender to a list
-
-
- Click Add sender to list
- Select the type of list you want to add them to using the List type drop down
- Check Add to aliases as well if you want it to apply to your aliases as welll
- Check Use IP address to use the IP address
- Check Use Domain to list the whole domain
- Click the Add to list button
-
Bulk Message Operations
It is possible to carry out message operations (release, learn or delete) on multiple messages at ago. To do this:
-
- Select the messages using the check box
- Select the operations (release, learn or delete) at the top
- Click the Process button
- View the operations results